| Se está procurando sobre Formatos de Números Personalizados, veja aqui. Se está procurando Todas as cores disponíveis na formatação personalizada de números, veja aqui. Se está procurando Formatos personalizados prontos para serem usados, veja aqui. |
Por vezes, acontece de ao inserir o valor de uma célula ou após o cálculo de uma fórmula, o resultado não aparecer da forma como gostaríamos. Isso acontece principalmente com números, mas também se aplicam aos textos.
Por exemplo, quem nunca se deparou com um número com diversas casas decimais que gostaria que o Excel reduzisse para apenas duas.
Uma opção seria retirar as casas decimais utilizando as funções de arredondamento, explicadas neste post aqui: Trabalhando com números. Mas isso altera o valor da célula em si.
Neste post veremos como alterar a forma como a célula é exibida, sem alterar o valor dela.
Para formatar uma célula, temos alguns caminhos diferentes que levam ao mesmo fim.
Na guia Página Inicial, no grupo “Número”, temos alguns ícones de formatações rápidas: contábil  , percentual
, percentual  , separador de milhar
, separador de milhar  , aumentar casas decimais
, aumentar casas decimais  e reduzir casas decimais
e reduzir casas decimais  .
.
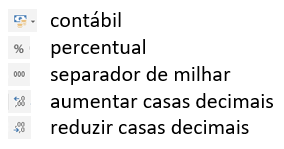
Outros formatos rápidos estão na caixa de seleção previamente selecionada como “Geral”.
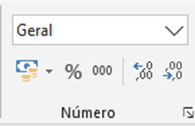
Existem ainda 5 atalhos para formatos rápidos. Selecione as células que deseja formatar, e pressionando Ctrl junto com algum número de 1 a 5 (não pode ser do teclado numérico), as células selecionadas serão formatadas da seguinte forma:
| Atalho | Formato |
|---|---|
| Ctrl + 1 | Número, com duas casas decimais e separador de milhar |
| Ctrl + 2 | Hora (hh:mm) |
| Ctrl + 3 | Data (dd/mmm/aa) |
| Ctrl + 4 | Moeda (R$), com duas casas decimais |
| Ctrl + 5 | Percentual (%), sem casas decimais |
Mas se quisermos ver todos os formatos possíveis, deve abrir a tela de “Formatar células”. Existem 4 formas:
1
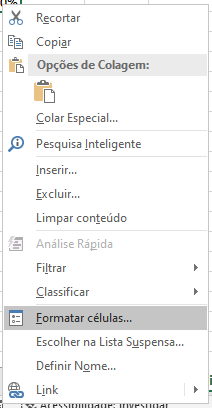
2
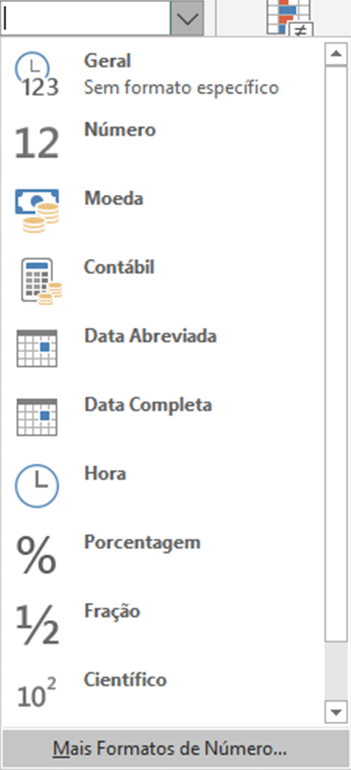
3
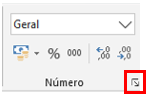
4
Pressionando as teclas de atalho: Ctrl + 1
E nesta tela de Formatar Células, na aba “Numero”, temos todas as formatações disponíveis:
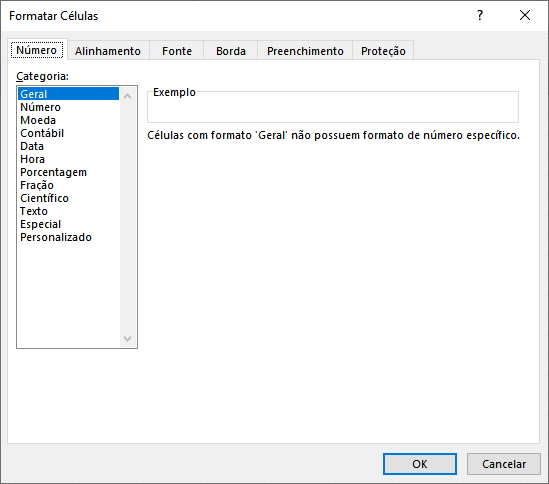
Veja a descrição de cada formato nesta tabela abaixo:
| Formato | Descrição |
| Geral | O formato de número padrão que o Excel aplica quando você digita um número. Na maioria das vezes, os números no formato Geral são exibidos na forma em que são inseridos. No entanto, se a célula não tiver a largura suficiente para mostrar o número inteiro, o formato Geral arredondará os números com decimais. O formato de número Geral também usa notação (exponencial) científica para números grandes (de 12 ou mais dígitos). |
| Número | Usado para a exibição geral de números. Você pode especificar o número de casas decimais a serem usadas, se deseja usar um separador de milhar e como deseja exibir números negativos. |
| Moeda | Usado para valores monetários em geral e exibe o símbolo da moeda padrão com os números. Você pode especificar o número de casas decimais a serem usadas, se deseja usar um separador de milhar e como deseja exibir números negativos. |
| Contábil | Também usado para valores monetários, mas alinha os símbolos de moeda e a vírgula decimal dos números em uma coluna. |
| Data | Exibe números de série de data e hora como valores de data, de acordo com o tipo e o local (a localidade) especificados por você. Os formatos de data que começam com um asterisco (*) reagem a alterações nas configurações regionais de data e hora especificadas no Painel de Controle do Windows. Os formatos sem um asterisco não são afetados pelas configurações do Painel de Controle. |
| Hora | Exibe números de série de data e hora como valores de hora, de acordo com o tipo e o local (a localidade) especificados por você. Os formatos de hora que começam com um asterisco (*) reagem a alterações nas configurações regionais de data e hora especificadas no Painel de Controle do Windows. Os formatos sem um asterisco não são afetados pelas configurações do Painel de Controle. |
| Porcentagem | Multiplica o valor da célula por 100 e exibe o resultado com um símbolo de porcentagem (%). Você pode especificar o número de casas decimais a serem usadas. |
| Fração | Exibe um número como uma fração, de acordo com o tipo de fração especificado por você. |
| Científico | Exibe um número em notação exponencial, substituindo parte do número por E+n, em que E (que significa Expoente) multiplica o número precedente por 10 elevado à potência n. Por exemplo, um formato Científico com dois decimais exibe 12345678901 como 1,23E+10, que é igual a 1,23 vezes 10 elevado à décima potência. Você pode especificar o número de casas decimais a serem usadas. |
| Texto | Trata o conteúdo de uma célula como texto e exibe esse conteúdo exatamente como digitado, mesmo quando são digitados números. |
| Especial | Exibe um número como um código postal (CEP), número de telefone ou CIC. |
| Personalizado | Permite modificar uma cópia de um código de formato de número existente. Use esse formato para criar um formato de número personalizado que é adicionado à lista de códigos de formatos de números. Você pode adicionar entre 200 e 250 formatos de números personalizados, dependendo da versão de idioma do Excel instalada no seu computador |
Caso estes formatos disponíveis não atendam às suas necessidades, veja como criar e utilizar os formatos de números personalizados no artigo Formato de números personalizados (dependendo da sua versão do Excel instalada, você poderá adicionar entre 200 e 250 formatos de números personalizados).
2 thoughts on “Formatos de Números”