Antes de ler este artigo, sugerimos a leitura dos artigos:
- O que é Pasta de trabalho, Planilha, Tabela e Célula?
- Como trabalhar com Planilhas no Excel
- O que é Endereço, Referência e Intervalo?
- Os cursores do mouse no Excel
Manipulando valores da célula
Para inserir um valor em uma célula, basta selecioná-la com o cursor de seleção, e começar a digitar.
Lembrando que, caso a célula já tenha algum valor, a nova digitação irá substituir o valor antigo da célula.
Quando terminamos de digitar um novo valor na célula, para confirmar e inserir este valor, precisamos pressionar a tecla Enter.
Porém, se desistirmos daquela digitação e queremos retornar ao estado anterior, ou seja, para cancelar a digitação pressionamos a tecla Esc.
Enfim, de maneira resumida, se digitar algum valor e pressionar Enter, o valor será inserido na célula. Em contrapartida, se digitar algum valor e pressionar Esc, aquela digitação é cancelada e a célula volta a ter o valor anterior.
Para editar o valor de uma célula, sem perder o valor que já estava antes, podemos editar na própria célula, selecionando e pressionando a tecla F2 ou clicando duas vezes sobre a célula. Ou ainda, podemos fazer a edição do valor da célula diretamente pela barra de fórmulas.
Contudo, se precisar apagar o valor de uma célula, não precisa editar o valor existente e ir apagando cada caractere por vez, já que você pode simplesmente pressionar a tecla Del com a célula selecionada.
Qual a diferença entre valor, resultado e exibição da célula.
O valor de uma célula é o que está na barra de fórmula.
Já o resultado temos quando usamos uma fórmula ou função, que se inicia com o sinal de igual (=), e o retorno desta função ou fórmula é resultado. Então neste caso o valor da célula será a função ou fórmula exibida na barra de fórmula e o resultado será o valor que aparece na célula. Só pra ilustrar, quando não estamos usando fórmulas ou funções, o valor e o resultado são iguais.
Porém, este valor que aparece na célula pode ser alterado sem que se altere a função, através da formatação de números. Por exemplo, podemos reduzir a quantidade de casas decimais exibidas. Então o que veremos na célula será a sua exibição, e não o seu real resultado.
Assim, vamos ver alguns exemplos.
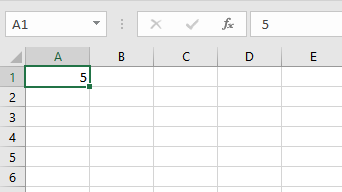
Neste exemplo, o valor, o resultado e a exibição são iguais: 5.
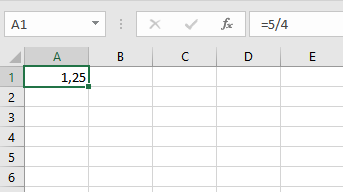
Neste outro exemplo, o valor da célula é a fórmula =5/4. O resultado e a exibição são iguais: 1,25
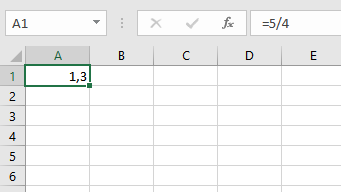
Neste último exemplo temos que, o valor da célula é =5/4, o resultado é 1,25 e a exibição é 1,3
E como funcionam as fórmulas no Excel?
Já sabemos que dentro de cada célula, podemos digitar textos, números e símbolos, atribuindo um valor a esta célula. Basta selecionar a célula e digitar os valores desejados.
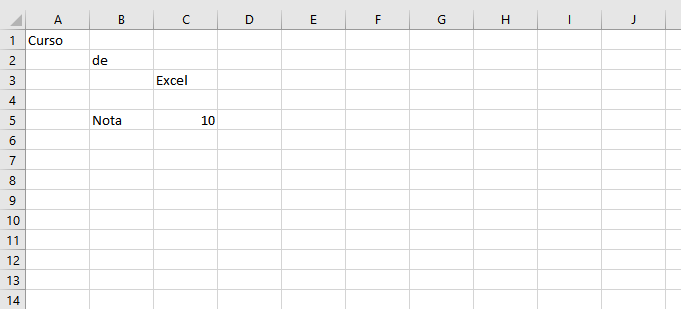
Mas podemos também fazer referência a um valor contido em outra célula. Para isso, escrevemos uma fórmula , iniciando com o sinal de igual (=) e em seguida o endereço da outra célula. Por exemplo, se na célula A1 tem o texto “Excel” e queremos que na célula C3 tenha o mesmo valor que a célula A1, basta na célula C3 digitarmos =A1.

Dessa forma, quando o valor da célula A1 se alterar, o valor da célula C3 também será alterado. Ou seja, o valor da célula C3 se altera em função do valor da célula A1. Sempre que for trabalhar com fórmulas e funções, deve colocar o sinal de igual (=) no início.
Neste exemplo, vimos que o valor de C3 se alterava em função de A1. Mas podemos determinar que o valor de uma célula se altere em função de várias outras. Por exemplo, podemos determinar que C3 será a soma dos valores das células A1 e A2. Para isso, em C3 digitamos =A1+A2. Dessa forma, para toda alteração ocorrida em qualquer em A1 ou A2, o valor de C3 também será alterado.
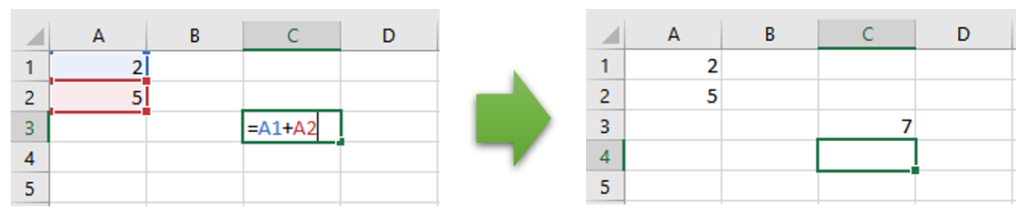
Além de valores variáveis, como a referência a outras células, podemos usar valores constantes dentro de uma fórmula. Por exemplo, podemos determinar que o valor de C3 será sempre o valor de A1 somado a 5. Para isso, em C3 digitamos =A1+5. Neste caso temos uma parte da fórmula constante, sempre somado a 5, e uma parte variável, a referência a A1, pois depende do valor que estará na célula A1.
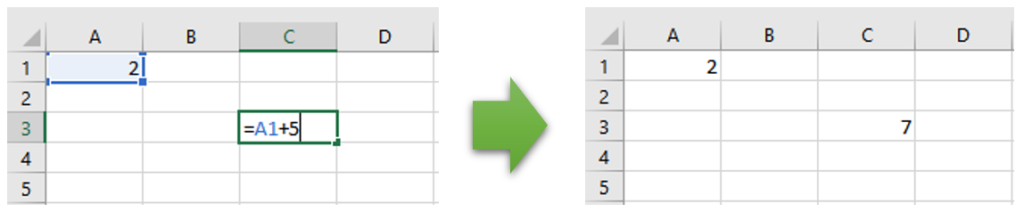
Neste exemplo acima, em que o valor de uma célula se altera em função de outra, poderíamos até chamar o =A1+5 de função, assim como na matemática. Porém, no Excel, chamaremos estas funções apenas de fórmula. Vamos deixar para chamar de função apenas as funções pré definidas pelo Excel. Para saber mais sobre funções, veja aqui.
Em todos os exemplos acima, vimos que para realizar a soma de dois números utilizamos o símbolo de mais (+). Para ver os demais operadores matemáticos, veja aqui.
3 thoughts on “Como trabalhar com células no Excel”