Para trabalhar com textos no Excel, é necessário saber as principais funções utilizadas para trabalhar com esse tipo de dado tão importante. Vejamos abaixo:
Juntando textos
Para juntar dois textos, utilizamos a função CONCATENAR. Esta função aceita um ou mais argumentos exclusivamente do tipo texto, e o resultado também será sempre um texto.
Vamos ver um exemplo: para juntar “A” e ‘B”, colocamos estes textos com argumentos da função, de forma que:
| CONCATENAR(“A”;”B”) = “AB” |
Para melhor organizar, podemos concatenar espaços entre palavras, de forma que tenhamos:
| CONCATENAR(“Curso”;” “;”de”;” “;”Excel”) = “Curso de Excel” |
Em alguns casos, como este acima, pode ser mais prático utilizar o operador & que tem a mesma função de juntar textos. Por exemplo, obtemos o mesmo resultado da fórmula anterior assim:
| “Curso”&” “&”de”&” “&”Excel” = “Curso de Excel” |
Segregando textos
Se precisarmos utilizar apenas parte um texto, podemos utilizar as funções ESQUERDA, DIREITA e EXT.TEXTO.
Para extrairmos as primeiras letras ou palavras de um texto, utilizamos a função ESQUERDA; para extrairmos as últimas letras ou palavras de um texto, utilizamos a função DIREITA; e para extrairmos uma parte do meio de um texto, utilizamos a função EXT.TEXTO.
Resumindo..
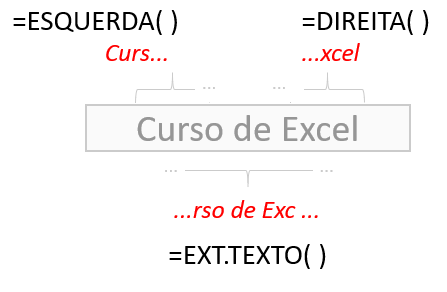
As funções ESQUERDA e DIREITA tem dois argumentos: o primeiro argumento é do tipo Texto* e representa o texto original de onde queremos extrair alguma parte; e o segundo argumento é do tipo Numérico e representa a quantidade de caracteres que devem ser extraídos.
Dessa forma, temos que:
| ESQUERDA ( “Curso de Excel”; 4 ) = “Curs” |
E que:
| DIREITA ( “Curso de Excel”; 4 ) = “xcel” |
A função EXT.TEXTO tem três parâmetros. O primeiro é parecido com das funções anteriores: do tipo Texto* que é o texto original. O segundo é do tipo Numérico e representa a posição a partir da qual o Excel começará a extrair. O último parâmetro é outro do tipo Numérico, que determina a quantidade de caracteres. Lembrando que o Excel também contabiliza o espaço como caractere, portanto a contagem fica dessa forma:

Portanto, temos que:
| EXT.TEXTO ( “Curso de Excel”; 3; 11 ) = “rso de Exc” |
*caso seja informado um número ou um valor lógico, o Excel irá interpretá-lo como texto
Localizando partes em um texto
Muitas vezes precisamos descobrir a posição de um determinado caractere ou grupo de caracteres dentro de um texto. Para estas situações, utilizamos a função LOCALIZAR.
A função LOCALIZAR tem três parâmetros, sendo dois obrigatórios e um opcional. O parâmetro opcional sempre vem indicado entre colchetes [ ].

O primeiro parâmetro, do tipo Texto, é qual o caractere ou grupo de caracteres que será procurado. O segundo também do tipo Texto é o texto completo aonde o Excel deve procurar. O terceiro, opcional, do tipo Numérico indica a partir de qual caractere deve começar a procurar. É opcional porque, caso não seja preenchido, fica subentendido que deve ser procurado desde o início.
Dessa forma, para encontrarmos a letra “E” no texto “Curso de Excel”, temos:
| LOCALIZAR ( “E”; “Curso de Excel” ) = 8 |
Lembrando a forma como o Excel numera a posição de cada caractere, o resultado será a posição do primeiro “E” encontrado, levando em consideração que:
- uma vez que não foi informado o último parâmetro e o Excel procura deste o início
- a função Localizar não diferencia letras maiúsculas e minúsculas
.png)
Podemos precisar procurar a letra “E” a partir da 11ª posição, neste caso teríamos:
| LOCALIZAR ( “E”; “Curso de Excel”, 11 ) = 13 |
Podemos ainda precisar que o Excel procure a letra “E” maiúscula. Para isso, precisaremos utilizar outra função chamada PROCURAR, que faz exatamente a mesma coisa que a função LOCALIZAR, porém, diferenciando maiúsculas e minúsculas.
Sendo assim, temos:
| PROCURAR ( “E”; “Curso de Excel” ) = 10 |
Caso não seja encontrada a letra, o Excel retornara o erro #VALOR!
| https://manualdoexcel.com.br/2020/04/22/tipos-de-variaveis/ |
Veja também como lidar com erros em fórmulas.
E se, quando além de encontrar uma letra ou uma sequência de caracteres em um texto, também for necessário substituí-la por outra coisa? Neste caso, utilizamos justamente a função SUBSTITUIR.
A função LOCALIZAR tem quatro parâmetros, sendo o último opcional. O primeiro parâmetro do tipo Texto é em qual texto gostaria de substituir algo. O segundo também do tipo Texto é o qual o texto ou letra que deseja substituir, sendo o terceiro do tipo Texto é por qual texto será substituído. O último parâmetro opcional refere-se a quantas vezes deverá realizara substituição: caso não seja informado, toda a vez que encontrar aquele texto ou letra, o Excel irá realizar a substituição.
Por exemplo, vamos substituir as letras “E” por “3” no texto “Curso de Excel”:
| SUBSTITUIR ( “Curso de Excel” ; “E”; “3” ) = “Curso d3 3xc3l” |
Se quisermos substituir apenas a primeira vez, usamos o último parâmetro como 1:
| SUBSTITUIR ( “Curso de Excel” ; “E”; “3” ; 1 ) = “Curso d3 Excel” |
Outras funções úteis:
– Corrigindo textos
Eventualmente, podemos nos deparar com uma base de dados que contem alguns textos com excesso de espaços.
Por exemplo: “ Curso de Excel”, “Curso de Excel” e “Curso de Excel ”, para o Excel, estes três textos são diferentes, pois o espaço também é considerado um caractere.
Existe uma função que remove os espaços no início, no fim, e os espaços duplicados entre as palavras e é muito útil para ajustar bases. É a função ARRUMAR. Esta função tem apenas um parâmetro do tipo Texto.
| ARRUMAR ( ” Curso de Excel“ ) = “Curso de Excel” |
| ARRUMAR ( “Curso de Excel“ ) = “Curso de Excel” |
| ARRUMAR ( “Curso de Excel “ ) = “Curso de Excel” |
– Quantidade de letras
Se em algum momento for preciso saber a quantidade de caracteres que tem em determinado texto, utilizamos a função NÚM.CARACT. Esta função tem apenas um parâmetro do tipo Texto, que deve ser o texto que deseja contar os caracteres.Por exemplo:
| NÚM.CARACT ( “Curso de Excel” ) = 14 |
– Maiúsculas e minúsculas
Às vezes, precisamos alterar as letras entre maiúscula e minúscula. Para isso, utilizamos as funções de mesmo nome. Tanto a função MAIÚSCULA como a função MINÚSCULA têm apenas um parâmetro, do tipo Texto, que será preenchido com o texto desejado. Vejamos:
| MAIÚSCULA ( “Curso de Excel” ) = “CURSO DE EXCEL” |
| MINÚSCULA ( “Curso de Excel” ) = “curso de excel” |
Será que conseguimos, utilizando as fórmulas aprendidas até aqui para alterar apenas a primeira letra de uma palavra para maiúscula e garantir que as demais ficaram em minúsculas? Vamos usar de exemplo o texto “exemPLO”.
Sabemos que, usando a função ESQUERDA, podemos pegar a primeira letra do texto. Sabemos também que, usando a função MAIÚSCULA, podemos colocar esta primeira letra em maiúscula, ficando dessa forma:
| MAIÚSCULA ( ESQUERDA ( ” exemPLO ” ; 1 ) ) = “E” |
O resultado desta função, será a letra “E”, em maiúsculo.A primeira parte já foi.
Se para pegar a primeira letra usamos a função ESQUERDA, para pegar o restante precisamos, obviamente, usar a função DIREITA. O problema é: quantos caracteres sobraram?
A resposta é simples: como tiramos apenas a primeira letra, o que sobra é o total de letras menos 1.
E o total de letras podemos descobrimos usando a função NÚM.CARACT..
Se colocarmos tudo isso dentro da função MINÚSCULA, fica assim:
| MINÚSCULA ( ESQUERDA ( ” exemPLO ” ; NÚM.CARACT ( ” exemPLO ” ) – 1 ) ) = “exemplo” |
O resultado desta função será o restante da palavra em minúsculo!
Agora basta juntar as duas, utilizando a função Concatenar ou o caractere & e pronto!
| MAIÚSCULA(ESQUERDA(“exemPLO”;1)) & MINÚSCULA(DIREITA(“exemPLO”;NÚM.CARACT(“exemPLO”)-1)) = “Exemplo’ |
| CONCATENAR( MAIÚSCULA(ESQUERDA(“exemPLO”;1)) ; MINÚSCULA(DIREITA(“exemPLO”;NÚM.CARACT(“exemPLO”)-1)) ) = “Exemplo” |
Veja como a fórmula ficou enorme e aparentemente confusa se estivéssemos olhando pela primeira vez.
E vimos que foi extremamente fácil construí-la.
Isso mostra que não precisamos ter medo de fórmulas grandes, afinal, toda fórmula complexa é feita de várias fórmulas simples. Basta construir uma a uma e depois juntá-las, assim como fizemos.
Mas este exemplo acima foi apenas um exercício, pois o Excel já tem uma função própria para estes casos, chamada PRI.MAIÚSCULA. Esta função tem apenas um parâmetro do tipo Texto. Usamos o mesmo exemplo anterior, ficaria assim:
| PRI.MAIÚSCULA ( “exemPLO ” ) = “Exemplo” |
Confira nosso posto sobre os demais Tipos de variáveis
One comment on “Manipulando textos”