Neste post serão tratados os seguintes tópicos:
Vamos ver abaixo as principais funções utilizadas para trabalhar com números no Excel.
Convertendo números e textos
Às vezes, por diversos motivos, os números podem ficar armazenados como texto no Excel. Podemos reconhecer quando acontece pelo ícone de alerta verde que aparece no canto da célula.

Para o Excel, um número é diferente do número armazenado como um texto. Isso pode causar diversos problemas e erros em fórmulas. Por isso a importância de aprendermos a lidar com esta situação.
Ao clicar no ícone de alerta, vemos algumas opções, entre elas o comando de “Converter em número”.
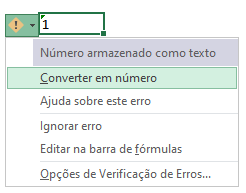
Para fazer o oposto, forçando um número para ser armazenado como texto, basta incluir um apóstrofo antes do número na barra de fórmulas.

Esta opção é muito utilizada quando temos poucas células para converter. Se tivermos muitas células a converter, existe outra forma mais rápida de converter todas as células em número.
Se um número, armazenado como texto, sofre alguma operação matemática, o Excel guarda o resultado como número. Usando a operação de multiplicar por 1, que não altera o valor original do número, podemos forçar o Excel a converter todos os números armazenados como texto em número.
Para fazer a multiplicação de várias células por 1, usaremos a função “colar especial”. Veja como fazer:
Em uma célula qualquer, digite o número 1 e copie a célula:

Selecione as células onde estão os números armazenados como texto que deseja converter:
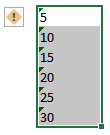
Utilize o menu Colar > Colar Especial (ou pelo atalho Ctrl + Alt + V)
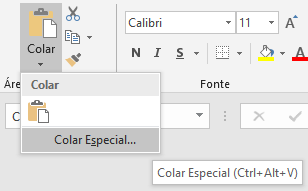
Na tela de colar especial, marque a Operação “Multiplicação”.
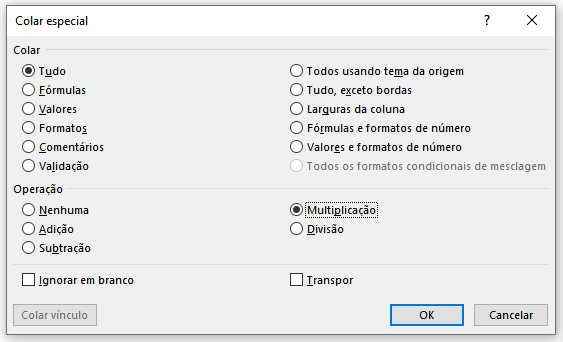
O Excel irá colar o número 1 que foi copiado nas células que estão selecionadas. Mas em vez de substituir os valores, ele irá multiplicar.
O resultado é que os números passam a ficar armazenados como números.
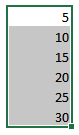
Estas são formas manuais de conversão. Podemos ainda converter os números para texto e de volta para números utilizando fórmulas. Por exemplo, podemos converter um texto para número multiplicando por 1 (como vimos no exemplo anterior).
Por tanto, se na célula A1 temos um número armazenado como texto, quando precisamos utilizar esta célula em alguma fórmula, em vez de = A1, devemos utilizar a referência = A1*1, pois assim garantimos que mesmo armazenado como texto, o valor da célula A1 será utilizado corretamente como número.
O contrário, se precisamos garantir que o conteúdo da célula A1 seja utilizado como texto, podemos concatenar com outro “texto vazio”, e o Excel irá interpretar o resultado como texto.
Assim, em vez de usar = A1, devemos utilizar a referência =A1&””, pois assim garantimos que mesmo armazenado como número o valor da célula A1 será utilizado como texto.
Máximos e mínimos
Agora vamos ver algumas funções importantes para trabalhar com números:
Dentro de um intervalo de números, podemos determinar qual deles é o maior e qual é o menor utilizando as funções MÁXIMO e MÍNIMO. Ambas as funções tem parâmetro tipo número, que podem ser um grupo de números ou um intervalo que contém números. Vejamos o exemplo:
| MÁXIMO (10; 20; 30) = 30 |
| MÍNIMO (10; 20; 30) = 1 |
Caso necessário encontrar o segundo maior, ou terceiro maior, etc., utilizamos a função MAIOR. Esta função tem dois parâmetros, o primeiro do tipo numérico que deve ser o intervalo onde estão os números, e o segundo também é numérico e determina qual ordem deseja: primeiro, segundo, terceiro, etc.
Considerando a tabela:
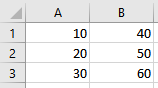
Teríamos:
| MAIOR (A1:B3 ; 2) = 50 |
| MAIOR (A1:B3 ; 3) = 40 |
O mesmo para os casos onde se deseja encontrar o segundo menor, terceiro menor, etc., utilizamos a função MENOR.
| MENOR (A1:B3 ; 2) = 20 |
| MENOR (A1:B3 ; 3) = 30 |
Trabalhando com arredondamentos
Existem importantes funções no Excel para lidar com números decimais.
Para reduzir as casas decimais utilizando o arredondamento matemático, utilizamos a função ARRED.
Esta função tem dois parâmetros Numéricos. O primeiro é o número que se quer arredondar. O segundo é a quantidade de casas decimais desejadas.
Por exemplo, se quisermos o número matemático PI (3,14159265359) com duas casas decimais, ficaria assim:
| ARRED ( 3,14159265359 ; 2 ) = 3,14 |
Em algumas situações, não podemos utilizar o arredondamento matemático e precisamos que seja especificamente arredondado para cima (ou para baixo). Para isso utilizamos as funções ARREDONDAR.PARA.CIMA e ARREDONDAR.PARA.BAIXO. Os parâmetros das duas são os mesmos que da função ARRED.
| ARREDONDAR.PARA.CIMA ( 3,14159265359 ; 2 ) = 3,15 |
| ARREDONDAR.PARA.BAIXO (3,14159265359; 2) = 3,14 |
Alguns preferem utilizar a função TRUNCAR, que basicamente tem o mesmo resultado que a função ARREDONDAR.PARA.BAIXO, portanto, vai da preferência de cada um.
Portanto,
| TRUNCAR (3,14159265359; 2) = 3,14 |
É equivalente a:
| ARREDONDAR.PARA.BAIXO (3,14159265359; 2) = 3,14 |
E se, caso não quisermos nenhuma casa decima, usamos a função TRUNCAR sem o segundo parâmetro ou a função ARREDONDAR.PARA.BAIXO com o segundo parâmetro como 0 (zero). Porém, no Excel já temos uma função específica para retornar apenas a parte inteira do número, a função INT.
| INT (3,14159265359; 2) = 3 |
Outras funções úteis
Quando dividimos o número 7 por 2, obtemos o resultado inteiro de 3 e a sobra de 1 (3 x 2 = 6 → 6 + 1 = 7).
No Excel, para descobrirmos o quanto sobra de uma divisão, usamos a função MOD, que tem dois parâmetros: o primeiro parâmetro é numérico, e representa o número que se pretende dividir. O segundo parâmetro também é numérico e representa o divisor.
| MOD (7; 2) = 1 |
Em alguns casos, como na operação 5 – 7, o resultado pode ser negativo (-2). Se for necessário saber apenas o resultado absoluto, independente do sinal, assim como usamos o módulo na matemática, no Excel usamos a função ABS. Essa função tem um único parâmetro Numérico que deve ser o número que se deseja saber o valor positivo.
| ABS ( -2 ) = 2 |
Existe um tipo específico de dado número que merece uma atenção especial, que são as datas. Veja aqui também como tratar estes dados em formato de data.
Veja também os demais Tipos de variáveis:
One comment on “Trabalhando com Números”